[av_section min_height=” min_height_px=’700px’ padding=’large’ shadow=’no-border-styling’ bottom_border=’no-border-styling’ bottom_border_diagonal_color=’#333333′ bottom_border_diagonal_direction=” bottom_border_style=” id=’blogheadersplash’ color=’main_color’ custom_bg=” src=’https://www.weldonwebsites.com/wp-content/uploads/2017/02/apple-knowledge.jpeg’ attachment=’1310′ attachment_size=’full’ attach=’scroll’ position=’top center’ repeat=’no-repeat’ video=” video_ratio=’16:9′ overlay_opacity=’0.5′ overlay_color=” overlay_pattern=” overlay_custom_pattern=”]
[av_heading heading=’Knowledge Base’ tag=’h6′ style=’blockquote modern-quote’ size=’50’ subheading_active=” subheading_size=’15’ padding=’0′ color=’custom-color-heading’ custom_font=’#ffffff’][/av_heading]
[/av_section]
[av_heading tag=’h1′ padding=’10’ heading=’How to set up Email for Microsoft Outlook’ color=” style=’blockquote modern-quote’ custom_font=” size=” subheading_active=” subheading_size=’15’ custom_class=”][/av_heading]
[av_textblock size=” font_color=” color=”]
Below you will find instructions for setting up your Weldon Websites email. Please note that some of the screenshots may not look exactly the same on your computer.
1. Please open Microsoft Outlook and select File from the menu bar.
2. Select Info and click the Add Account button (See image below).
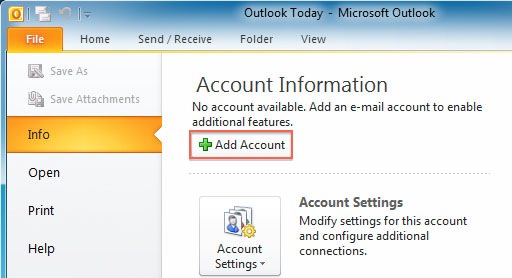
3. Select Manually configure server settings and then click Next (See image below).

4. Choose Internet E-Mail and then click Next (See image below).
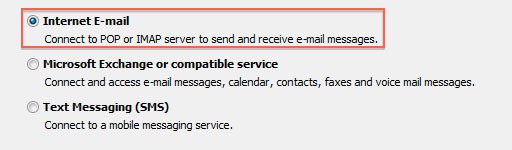
5. Next you will need to enter the email account info, incoming server info and outgoing server info (See image below).
i) First enter the name to be displayed in the from field when somebody receives your email.
ii) Enter the email address you chose for your website (Example: name@yourwebsite.com).
iii) Choose either an IMAP or POP3 account type (most people prefer IMAP as it leaves a copy of their e-mails on the server).
iv) Set the Incoming Mail Server to mail.supremecluster.com.
v) Set the Outgoing Mail Server to mail.supremecluster.com.
vi) Set the User Name to the same email address you are setting up (Example: name@yourwebsite.com)
vii) Enter the password given to you that corresponds to the email address.
viii) It is recommended that you also select Remember Password unless multiple users have access to your profile on your computer.
NOTE: Make sure the Secure Password Authentication is NOT ticked.
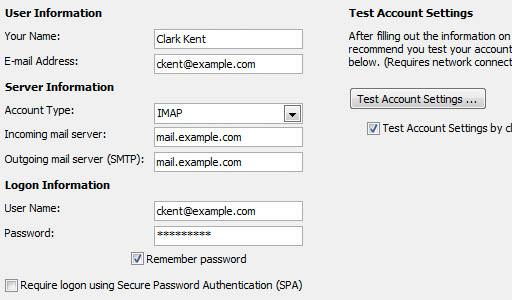
6. Once you’ve filled in all the information, hit the More Settings… button at the bottom right of the window (See image below).
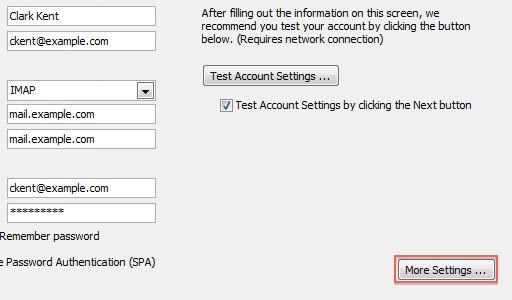
7. On the following screen go to Outgoing Server tab and tick the box next to My outgoing server (SMTP) requires authentication and select Use same settings as incoming mail server (See image below).
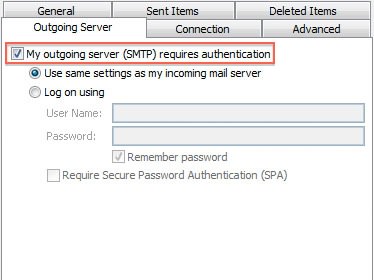
8. Next go to the Advanced tab: (See image below)
i) If you are using IMAP make sure the port is set to 143 and that the Use the following type of encrypted connection is set to NONE.
ii) If you are using POP3 make sure the port is set to 110 and that the Use the following type of encrypted connection is set to NONE.
iii) For Outgoing Server (SMTP) use port 25.
iv) Save all changes.
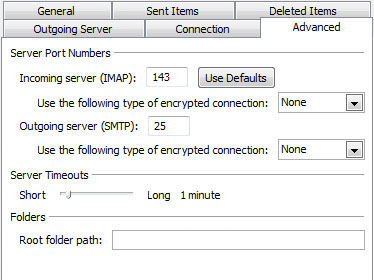
9. Back in the initial screen, click on the Test Account Settings… button to complete the setup.
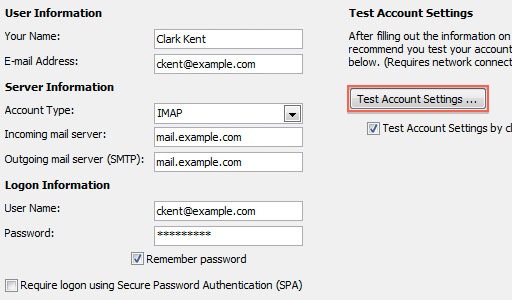
Your email account is now set up. You may begin using Microsoft Outlook.
[/av_textblock]

